

Once you click on a video on your Storyboard, you’ll see the available editing options for videos.

Then, I saved everything in a dedicated folder and put it in order, ready to be imported into Microsoft Photos (see below). First, I selected around 45 photos and 3 videos for this slideshow, which I expect to be around 3 minutes long. If you haven’t done so, I suggest you to have a look at my previous blog post it has some great tips to keep in mind when creating preparing a nice slideshow.įor this tutorial, I will create a slideshow to share photos and videos from a fun weekend trip.
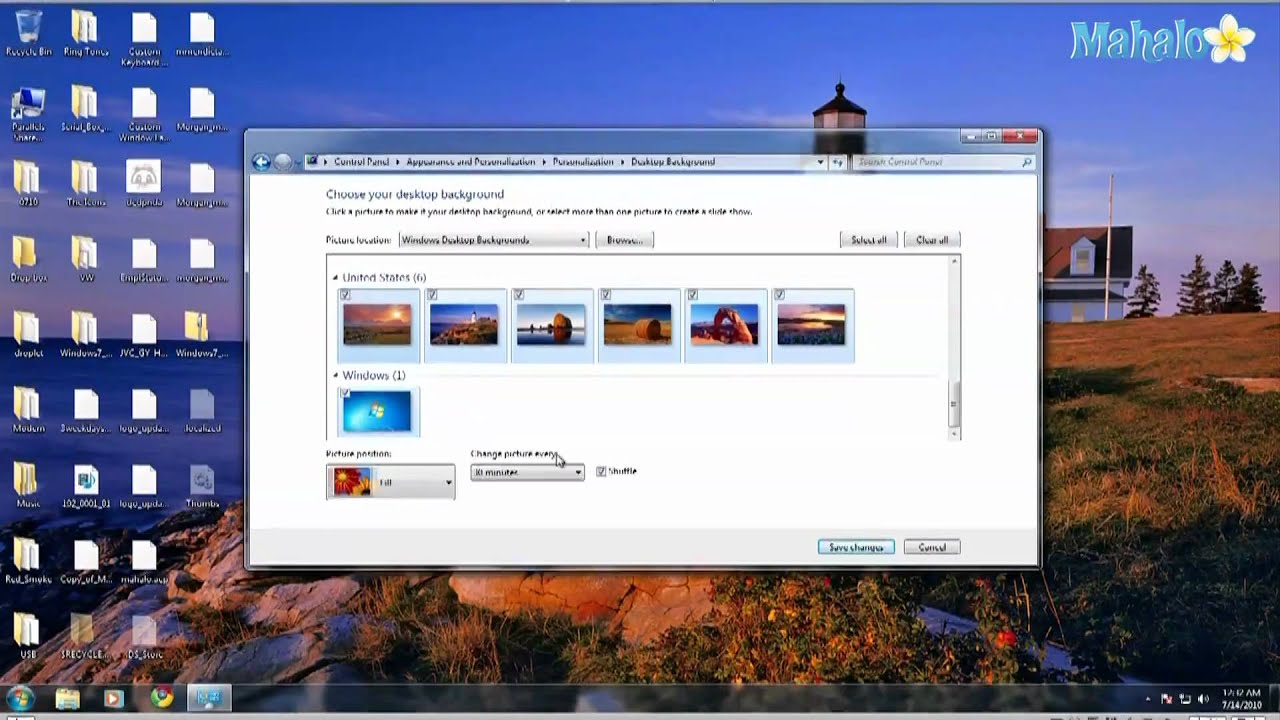
Here’s how to create a slideshow with Microsoft Photos in 10 simple steps:Īs for any slideshow, the first step is to decide on the concept, outline and content.

I can say that t he video editor in this app is not a replacement for Windows Movie Maker, but it does offer basic video editing possibilities, so i f you want to create a simple slideshow with photos, videos, music, text and effects, it’s certainly worth a try. This week, she is back with another great post on this topic for those who love their PCs! If you are looking to create a basic photo and video slideshow in Windows, give Microsoft Photos a try! It’s a native app that comes with the operating system for free!ĭid You Know You Can Create Slideshows in Microsoft Photos?ĭid you know that Microsoft Photos offers a slideshow feature? That’s right, last year Microsoft decided to discontinue Windows Movie Maker and instead introduce a new video editing feature in Microsoft Photos. Although I normally use more advanced video editing tools for my slideshows, I like to stay on top of new updates and try out new features, so I know exactly what my native apps offer. In her previous posts, Selin Tagmat of Mind Your Photos has blogged about the basics of creating compelling slideshows, especially for Mac users.


 0 kommentar(er)
0 kommentar(er)
